Harus diakui bahwa Windows 10 sangatlah boros kuota. Update yang terus berjalan secara background dan otomatis, live tile yang mendownload konten terbaru tanpa henti, sinkronisasi terus menerus di berbagai apps, update aplikasi otomatis, dan segudang fitur sejenis lainnya.
Sebenarnya disinilah letak keunggulan Windows 10 yang always connect dan always up-to-date, tetapi sekaligus menjadi mimpi buruk bagi pengguna internet dengan kuota terbatas non-unlimited.
(Baca juga: 10 Cara Mengoptimalkan Windows 8 / 8.1)
Beruntung Windows 10 cukup pintar dengan adanya fitur Metered Connection, yang mendeteksi jika kamu menggunakan koneksi 3G atau 4G (misalnya di tablet), maka berbagai update dan background task yang memakan kuota bakal dipending atau dihentikan.
Tetapi sialnya hal itu hanya berlaku bagi koneksi 3G dan 4G, tidak bagi Ethernet ataupun WiFi. Padahal di Indonesia, banyak sekali provider koneksi internet dengan Ethernet dan WiFi yang masih belum menerapkan sistem unlimited, Bolt Super4G misalnya.
Penggunaan tethering WiFi juga jadi otomatis terdeteksi sebagai non-metered, yang artinya kuota smartphone kamu beresiko langsung amblas karena update otomatis atau segala hal sejenis lainnya.
Untuk itulah di tutorial ini WinPoin akan mengajak kamu ngajarin Windows 10, ngasih tahu bahwa koneksi Ethernet dan WiFi yang kamu gunakan adalah metered connection..dengan jumlah kuota terbatas.. dengan harga mahal..dan kantong yang makin tipis karena kuota terus tergerus. #duh :))
Tutorial ini seolah kamu bilang ke Windows 10:
Windows 10..gue emang pake Ethernet dan WiFi, tp enggak kayak yang kamu kira. Koneksi gue metered, mahal lagi kuotanya! Please, hentikan semua hal yang bikin kuota gue makin cepet habis secara otomatis
Setelah Windows 10 mengerti bahwa koneksi kamu adalah metered, maka kuota internet kamu bakal jauh lebih hemat karena:
- Windows Update tidak lagi terdownload secara otomatis. Kamu akan diberitahu bahwa ada update sebesar sekian MB, kamu bisa download jika oke..atau memutuskan pending dulu dan didownload manual di lain waktu.
- Apps tidak terupdate lagi secara otomatis, kamu bisa menentukan kapan update dan kapan tidak.
- Live Tiles di Start Menu bakal menghentikan download update terbaru dalam rangka menghemat kuota.
- Sinkronisasi konten offline dengan device lain akan dihentikan untuk menghemat kuota
- dan masih banyak lagi
Intinya setelah mengubah Ethernet dan WiFi sebagai metered connection, maka kamu bakal menghemat banyak sekali kuota, dan tentu saja menghemat pengeluaran bulanan.
Siap..?? Let’s do it.
Mengubah Koneksi Internet Menjadi Metered
Pertama, buka Run dengan menekan Win + R
Setelah itu masuk ke Registry Editor dengan mengetikkan Regedit, Enter.
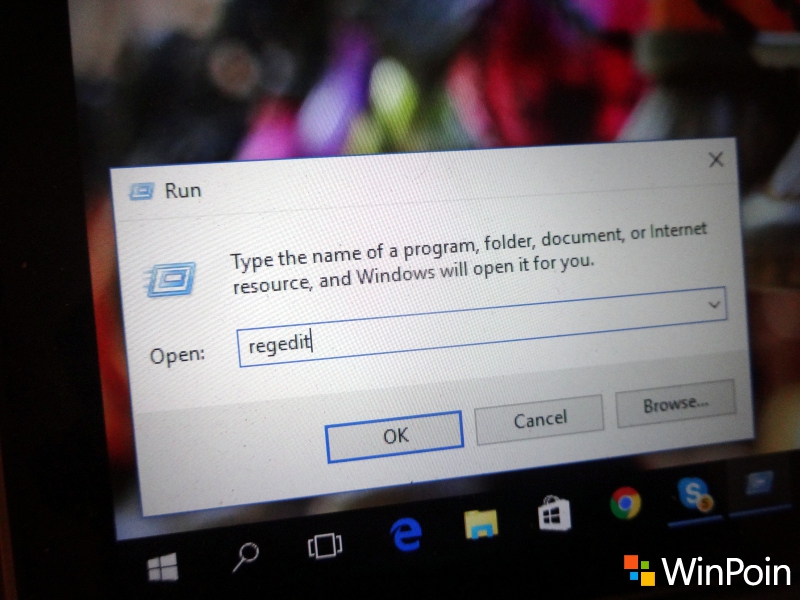
Setelah terbuka, browse ke registry berikut ini:
HKEY_LOCAL_MACHINE\SOFTWARE\Microsoft\Windows NT\CurrentVersion\NetworkList\DefaultMediaCost
Klik kanan DefaultMediaCost dan pilih Permission
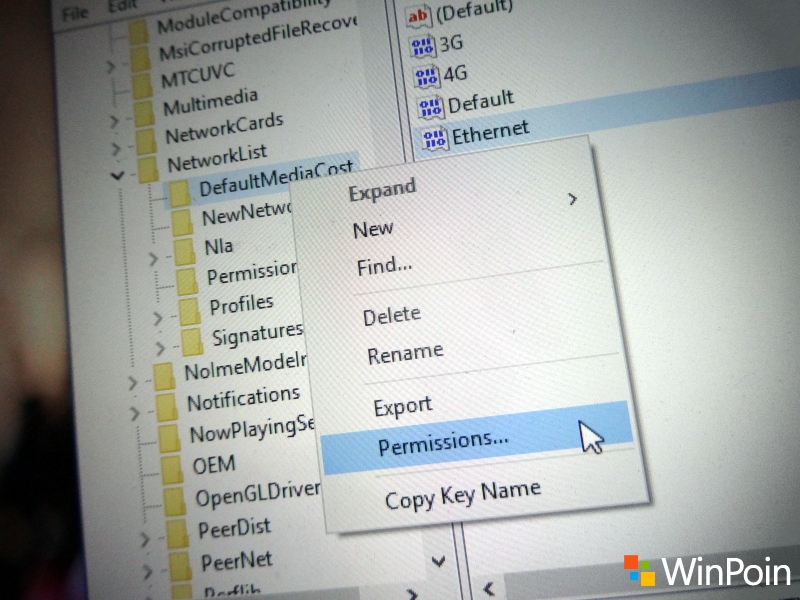
Di tab Security, klik Advanced
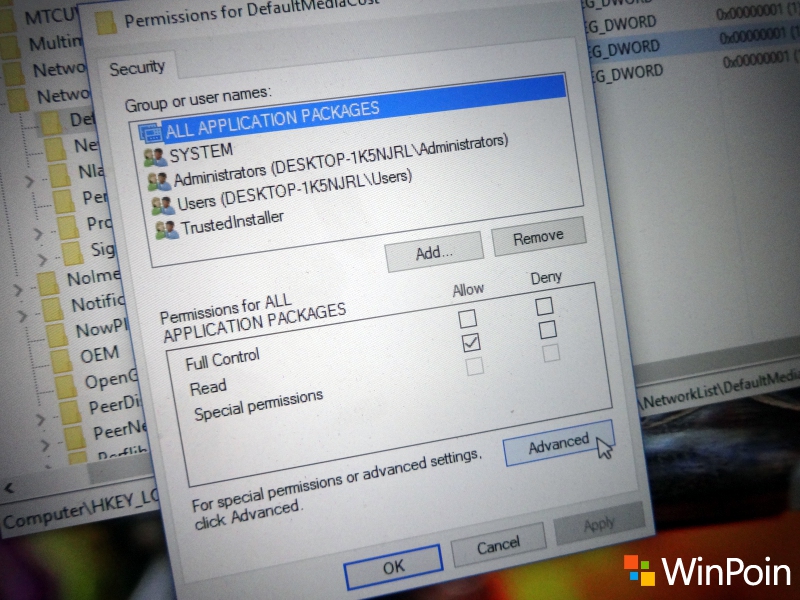
Klik Change disamping kanan TrustedInstaller
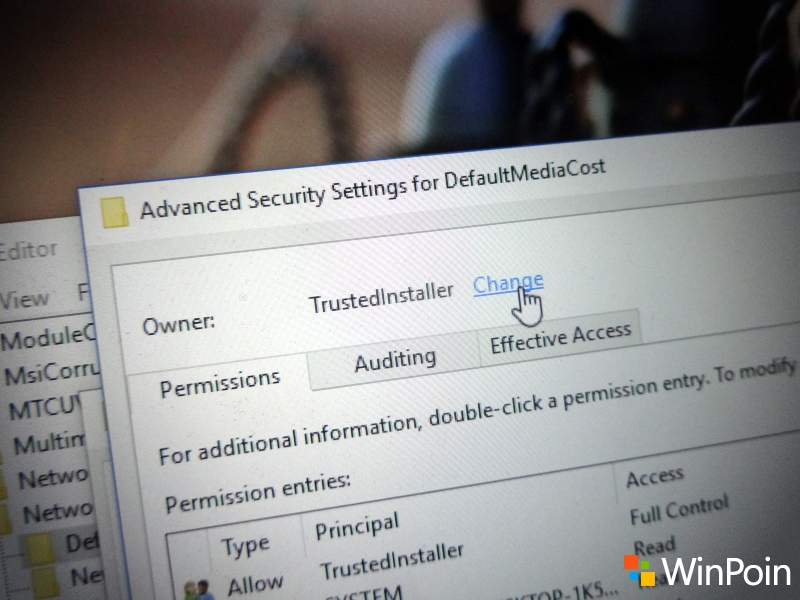
Ketikkan Administrators dan klik Check Names untuk memastikan kamu mengetikkan nama yang benar.
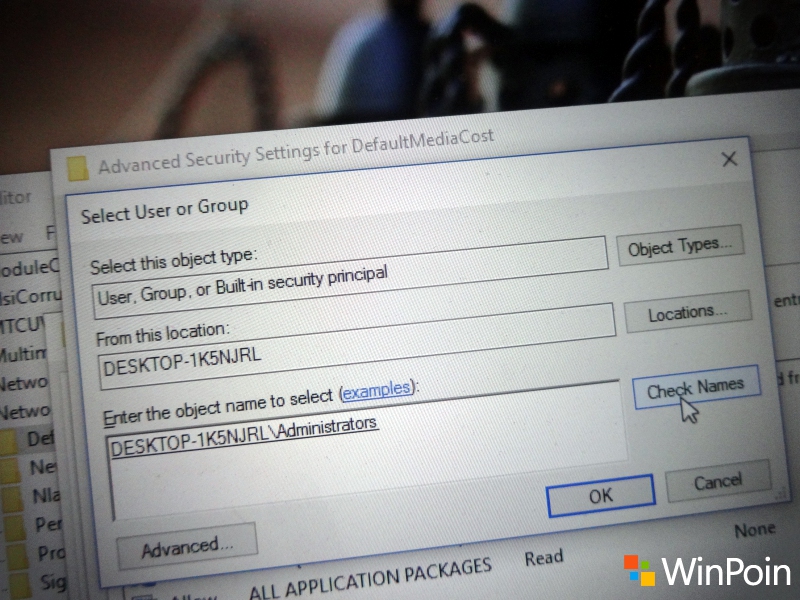
Klik OK jika sudah
Pada advanced Security Settings for DefaultMediaCost, centang Replace owner on subcointainers and objects
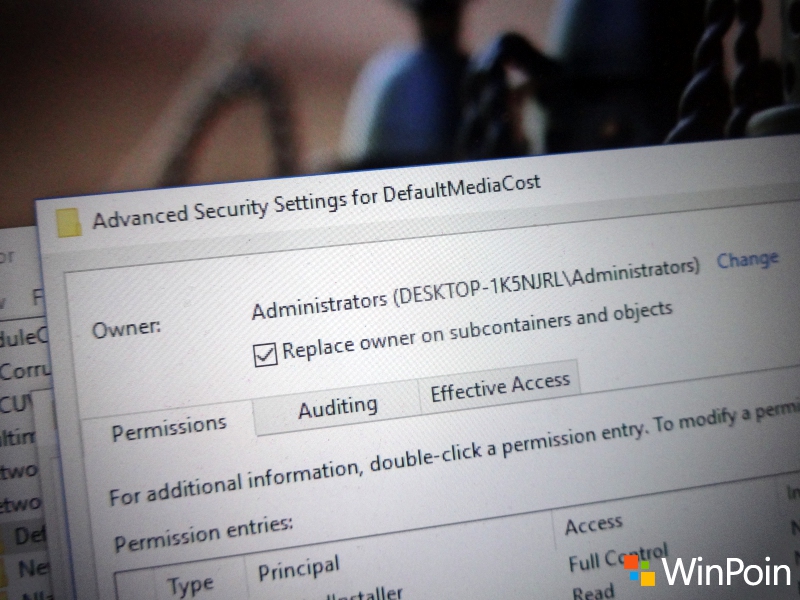 Setelah itu klik Apply dan OK
Setelah itu klik Apply dan OK
Pada Permission for DefaultMediaCost, pilih Administrators dan centang Full Control
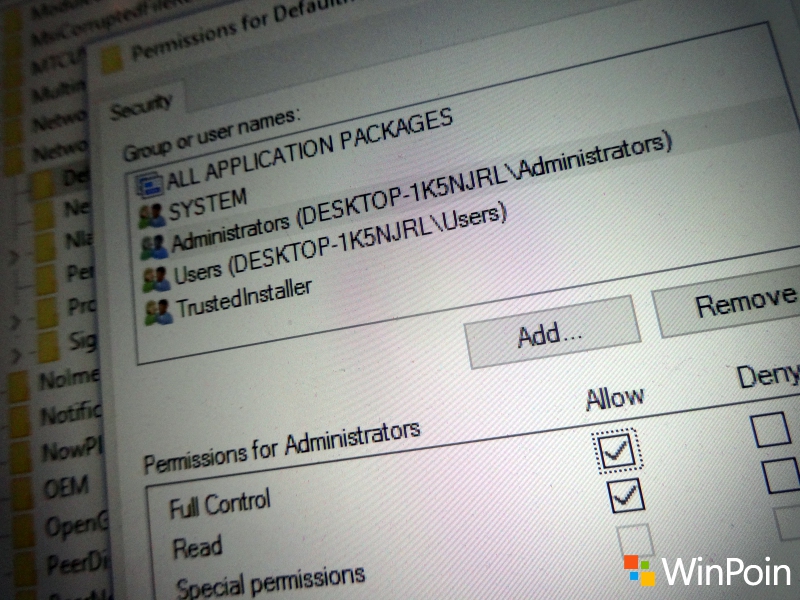
Klik Apply dan OK
Nah sekarang balik ke Registry Editor, pada key DefaultMediaCost ada beberapa pilihan entryseperti 3G, 4G, Default, Ethernet, dan WiFi. Jika kamu klik masing-masing entry tersebut, kamu bakal menemui default value 1 dan 2.
Value 1 artinya tipe koneksi non-metered dan value 2 artinya tipe koneksi metered.
Nah untuk mengubah tipe koneksi Ethernet dan WiFi menjadi metered, double klik entry Ethernet lalu ubah value data menjadi 2.
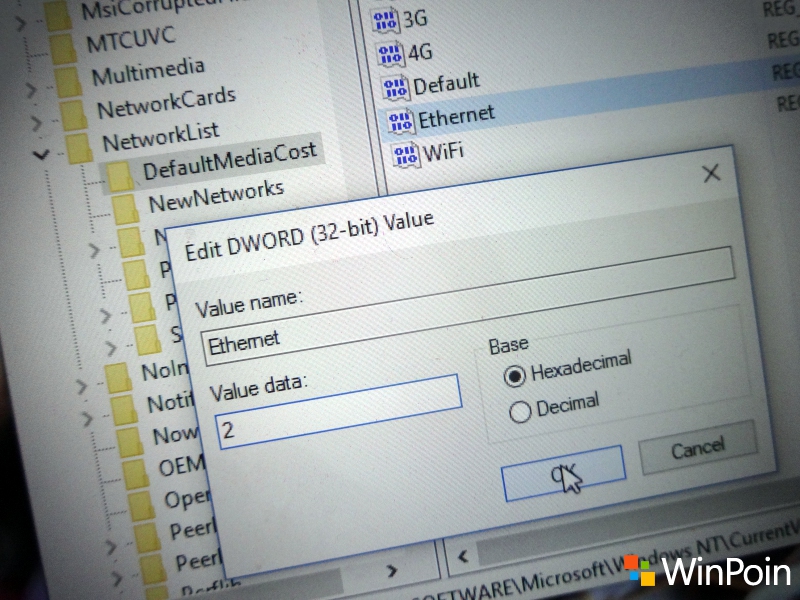
Lakukan hal yang sama untuk WiFi.
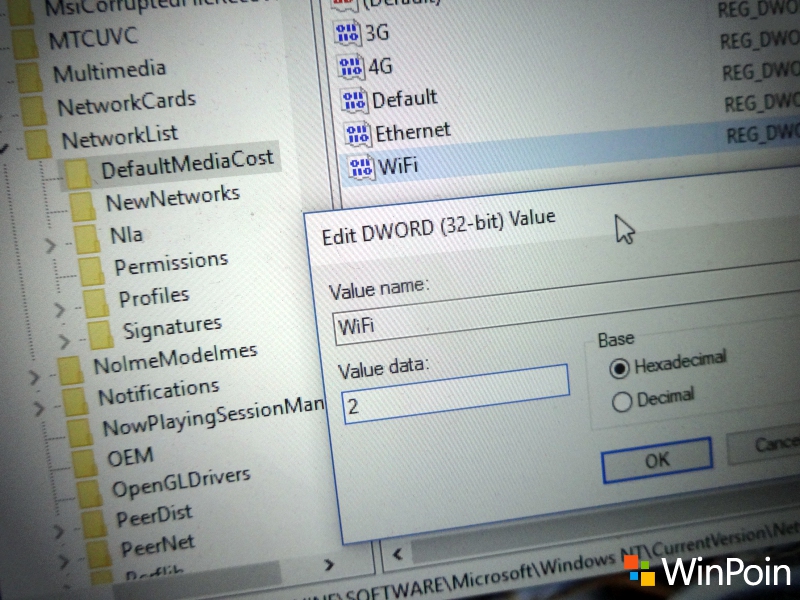
Jika sudah klik OK dan restart Windows.
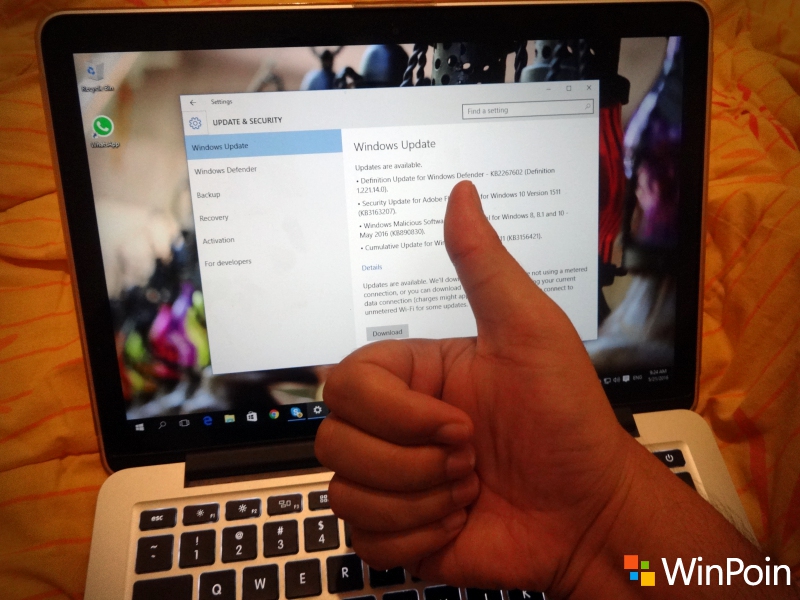
Itulah cara mengubah koneksi internet, khususnya Ethernet dan WiFi menjadi metered connection.
Kamu tidak akan mendapati status metered di detail connection, tetapi Windows 10 bakal memperlakukan koneksi internet kamu sebagai metered.
Satu hal yang pasti bakal kamu rasakan adalah adanya penghematan kuota internet di akhir bulan. Dan tentu dengan penggunaan kuota internet yang lebih hemat, biaya bulanan yang kamu keluarkan untuk membayar internet juga lebih hemat.
Tips Lain untuk Menghemat Kuota
Dengan melakukan trik diatas sebenarnya sudah cukup untuk menghemat kuota, karena mayoritas fitur yang menggerogoti kuota bakal lebih terkendali ketika koneksi terdeteksi sebagai metered.
Namun ada tips lain yang pernah WinPoin tulis dan mungkin menarik untuk kamu pelajari:
Bermanfaat…?? Bantu teman-teman kamu pengguna Windows 10 lainnya untuk berhemat, dengan cara share artikel ini kepada mereka.
Sampai bertemu di tutorial WinPoin Selanjutnya.
SUMBER: WINPOIN

0 komentar:
Posting Komentar